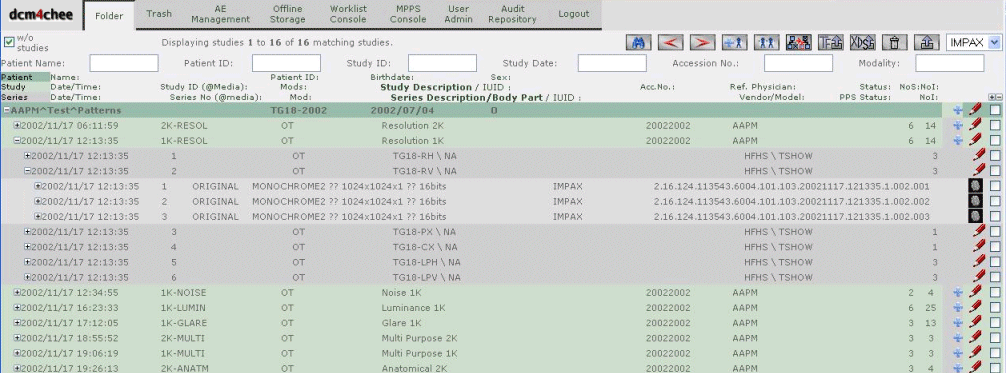
To administer the archive content (patient, study, and other clinical information) click on Folder in the header line of dcm4chee-web.
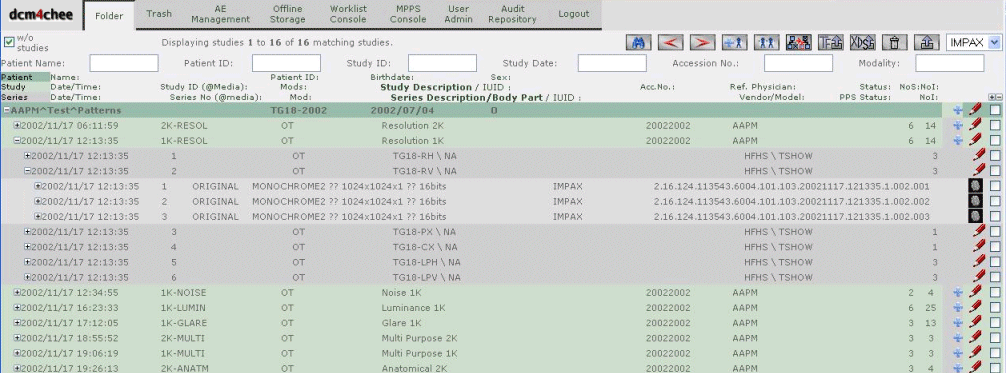
The folder window can be divided into three logical parts:
The study list contains information on four levels:
To expand the hierarchy of a line item, click on the + sign. To hide the hierarchy beneath a line item, click on the |
In the figure above the patient AAPM Test Pattern has four studies containing several OT series. The second series has its instance-level hierarchy expanded, and contains three DICOM instances.
The label for a column can be seen at the top of each column. The items that are displayed at the Patient level are:
Patient-level information is always shown in bold type. |
The items that are displayed at the Study level are:
Clicking either Study Description or IUID allows the user to toggle between Study Description and IUID information within the column. If Study Instance UID becomes active, the Study ID search field will change to Study IUID, and vice versa. |
The items that are displayed at the Series level are:
Clicking either Series Description/Body Part or IUID will toggle between the display of Series Description/Body Part and IUID information within the column. |
To filter the records in the study list, search criteria can be specified above the columns labels. It is possible to search for Patient Name, Patient ID, Study ID, Study Data, Accession Number, Modality, or a combination thereof. To perform a search just press "Return" on the keyboard or click the New Search button. The result of the search will be displayed in the list. If the list contains more than ten studies (records), the first ten records will be shown. To show the next ten records press the Next Search Result button and go back using the Previous Search Result button. Information regarding what is displayed, and the total amount of matching records can be seen in the status line. For example:
Displaying studies 1 to 10 of 29 matching studies |
The search can include a specific entry or part of an entry truncated with a question mark ![]() or an asterisk
or an asterisk ![]() . A search including a question mark will only search for one character where it is placed, opposite a search with an asterisk will include an unlimited amount of characters. It is possible to combine question marks and asterisk in the same search.
. A search including a question mark will only search for one character where it is placed, opposite a search with an asterisk will include an unlimited amount of characters. It is possible to combine question marks and asterisk in the same search.
All fields are case sensitive - except the Patient Name Field.

The buttons for functions in dcm4chee-web can be divided into two categories: the buttons placed in the header section of the window, and the buttons placed next to the entities in the folder.
 New Search
New SearchAfter typing in the search string in the related fields, clicking this button will perform a search in the database. As an alternative, the "Return" button on the keyboard will also perform a search. For a more detailed description of the search field see Search Filter above.
 Previous Search Results
Previous Search ResultsClicking this button will show the previous page in the search. If the first page or the one and only page in a search are shown, no activity is related to the button.
 Next Search Results
Next Search ResultsClicking this button will show the next page of records in the search (if the total amount of records is larger than one page). If the last page or the one and only page in a search are shown, no activity is related to the button.
 Add New Patient
Add New PatientTo add a new patient, click this button and fill out the fields in the window. The fields are:
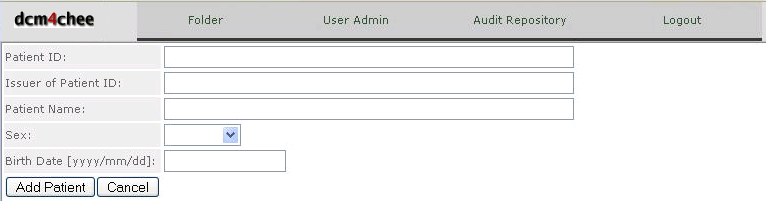
 Merge Selected Patients
Merge Selected PatientsTo merge two (or more) patients in dcm4chee-web, the patients must be marked (selected) by clicking the checkbox next to the patients. The boxes will now contain a checkmark. It is not possible to merge patients by a checkmark at the study or series level.
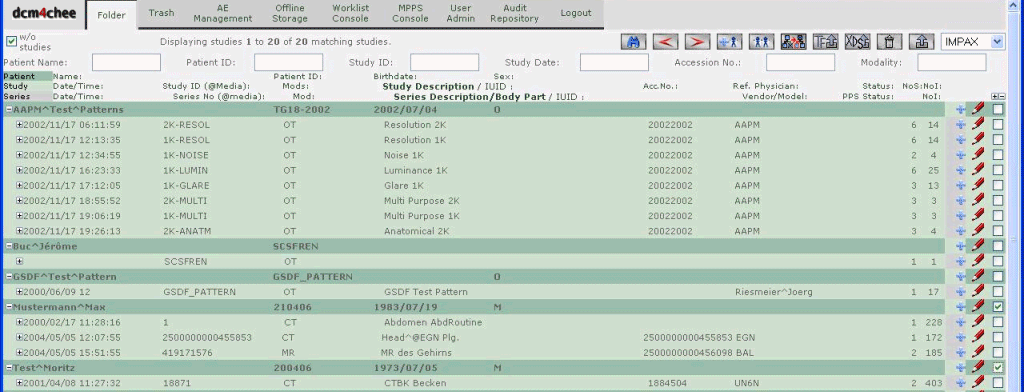
After the patients have been marked in the folder list, click on the button "Merge Selected Patients". This shows the list of patients that will be merged. In the column Patient ID click the checkbox to mark which patient should be the remaining patient. Click Merge to merge the patients or Cancel to cancel the operation.

 Move Selected Items
Move Selected ItemsTo move one or several items, the source and the destination must be selected. To select a source or a destination just mark it in the checkbox next to the entity.
There are some selection rules for source and destination:
To Move a Study to another Patient
To Move a Series to another Study
To Move an Instance to another Series
 Export Teaching Files
Export Teaching FilesTo export an entity or several entities (patient, study, series, or instance/image), click the checkbox next to the line or lines to mark the entity/entities. Click the button "Export selected instances to Teaching File Sytem" to export the entity or entities marked. In the next window you can select different export options and define optional included additional Teaching File Information.

 Provide and Register Imaging Document Set to an XDS-I Registry/Repository
Provide and Register Imaging Document Set to an XDS-I Registry/RepositoryTo register an image document set click the checkbox next to the line or lines to mark the entity/entities.
In the next window you can edit your XDS-I metadata, which will be exported with the selected entities as Key Objects.
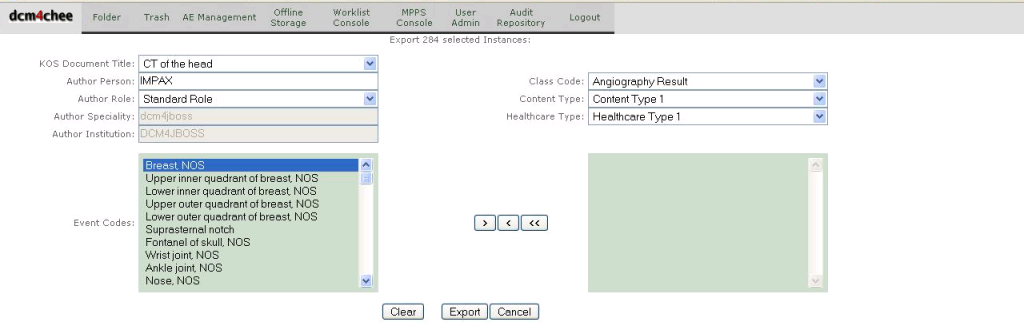
 Move Selected Entities into the Trash
Move Selected Entities into the TrashTo delete an entity or entities (patient, study, series, or instance/image) click the checkbox next to the line or lines to mark the entity/entities.
Click the button "Delete Selected Entities" to delete the entity or entities marked. Confirm or cancel the operation by clicking the appropriate button in the ensuing confirmation pop-up window.
 Permanently Delete Selected Entities
Permanently Delete Selected EntitiesIf you want to permanently delete the entities, you have to select the Trash folder and select the entities you wish to delete. then press the "Delete selected Entities" button to permanently delete the entities.

 Undelete Selected Entities
Undelete Selected EntitiesTo undelete entities in the Trash folder you have to press the "Undelete" button.
 Send Selected Entities to Specified Destination
Send Selected Entities to Specified DestinationTo send an entity or entities (patient, study, series, or instance/image) to a DICOM destination click the checkbox next to the line or lines to mark the entity/entities.
From the drop-down menu choose which AE Title to send the entity or entities to.

Click the "Send Selected Entities to Specified Destination" button to send the marked entity or entities. Confirm or cancel the operation by clicking the appropriate button in the ensuing confirmation pop-up window.
 Edit Patient Attributes
Edit Patient AttributesClick the "Edit Patients Attributes" button to edit patient information.
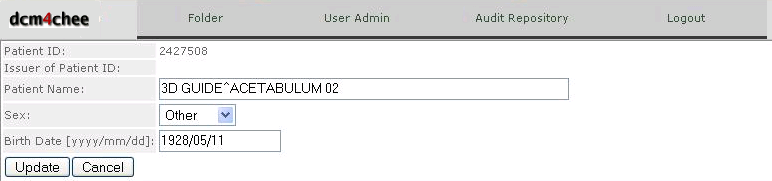
Click the "Update" button to update the patient attributes or "Cancel" to quit without updating the attributes.
 Edit Study Attributes
Edit Study AttributesClick the "Edit Study Attributes" button to edit study information.
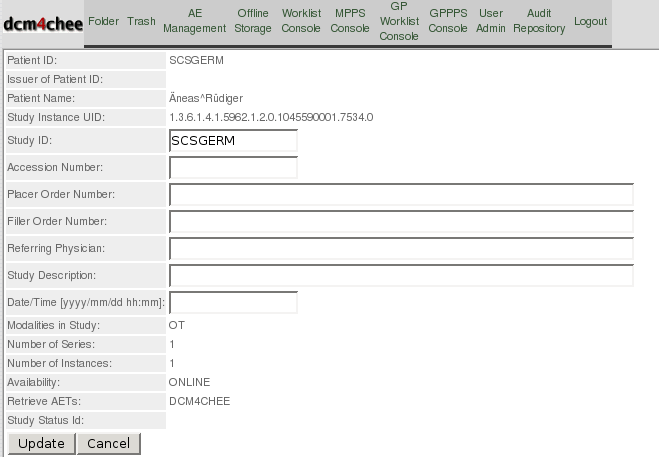
Click the "Update" button to update the study attributes or "Cancel" to quit without updating the attributes.
 Edit Series Attributes
Edit Series AttributesClick the "Edit Series Attributes" button to edit series information.
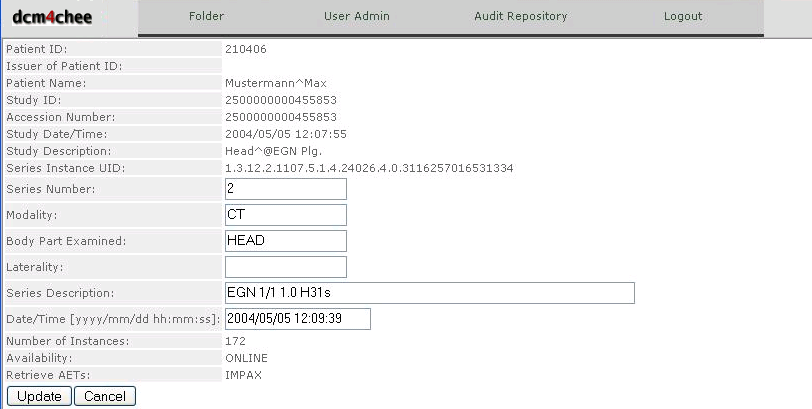
Click the "Update" button to update the series attributes or "Cancel" to quit without updating the attributes.
 Add New Study
Add New StudyTo add a new study click the "Add New Study" button, and fill out the fields with the appropriate information. Due to the fact that dcm4chee-web creates a Study Instance UID itself, no fields are mandatory.
All fields can contain alphanumeric characters, except the Date/Time field, where the format yyyy/mm/dd should be used.
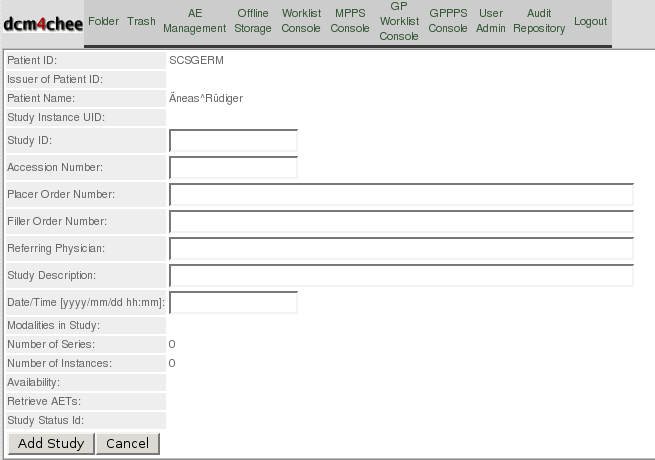
Click the "Add Study" button to add the new study or "Cancel" to quit without adding a new study.
 Add New Series
Add New SeriesTo add a new series click the "Add New Series" button, and fill out the fields with the appropriate information. Due to the fact that dcm4chee-web creates a Series Instance UID itself, only the modality field is mandatory.
All fields can contain alphanumeric characters, except the Date/Time field, where the format yyyy/mm/dd should be used.
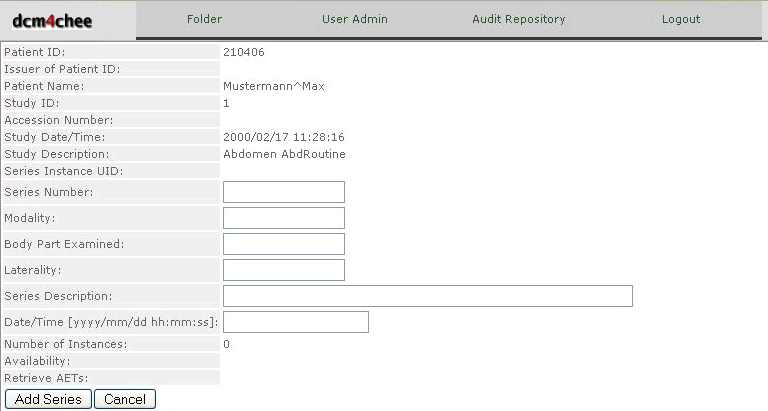
Click the "Add Series" button to add the new series or "Cancel" to quit without adding a new series.